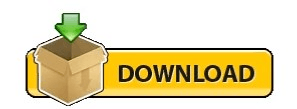In the print menu, change the setting under 'Pages' to the third option, 'From', and make sure to enter the correct page you want to split in both boxes. Once you've selected the pages you need, navigate to 'File -> Print'.
The next step is simply to specify the one (or more) pages you want to extract save as a new standalone pdf file. You can now view each individual page in this PDF document. You will immediately be taken to a thumbnail view for the pages contained in the PDF document. When the Preview app launches with the corresponding PDF document, you click 'View' and then 'Thumbnails'. This will launch the PDF document in the Preview app. To extract a specific page in a PDF document with Preview, first right-click the PDF file you want to extract the page from and click 'Open With', then select 'Preview'. and even do a bunch of tweaking on that file. Preview can also support fast file format conversion, file extraction, and file extraction. Not only does it act as a versatile tool that allows users to open document file types, text, PDF, images, Photoshop, RAW images, etc. Preview is an extremely useful application for macOS users.